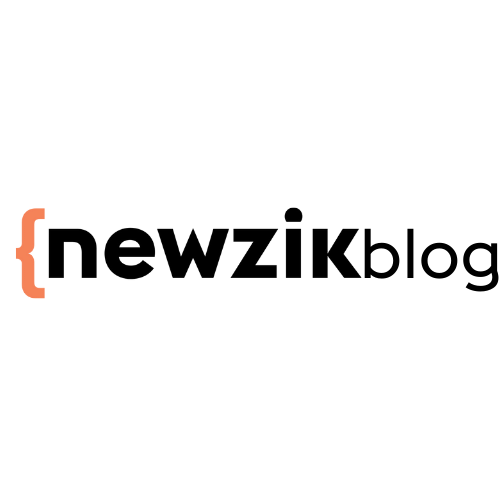Using Adobe Acrobat Pro to Edit Sheet Music
Acrobat is a PDF editor developed by Adobe that enables users to arrange, modify and optimize their PDF files.
It's a powerful program for preparing the content of digital files. Its layout tools, such as Insert, Split, Rotate and Crop, are particularly useful. For more complex modifications, it will often be necessary to turn to image-editing software such as Photoshop.
This overview will focus on the Acrobat Pro DC version, and we'll review only those features most relevant to librarians.
Before getting to the heart of the matter, Katharina Hoetzenecker - librarian at the Berliner Philharmoniker when we interviewed her in 2017 - agreed to share with the Newzik team her tips for working more easily with Acrobat.
I use Acrobat mainly for quick modifications and to "embellish" old string scores (which have been badly scanned), or to quickly scan and print a score.An original score in good condition generally gives good results, and minimizes post-production requirements.The Acrobat tools I use most often are Blacken and Delete, Strike and Crop: When using the Crop tool, crop to the nearest millimeter, depending on the page format you wish to print.If you wish to print in A4 format, the exact dimensions are 21:29.7.Try to conform to these dimensions when cropping a page, as the printing software will not automatically adjust the page size to that of A4 format.Some scores have a particularly thick margin on the binding side. To balance the layout, crop the first page and then apply the crop to all odd-numbered pages. Repeat the operation on the second page and apply to all even-numbered pages.
1) Page layout tools
Insert pages
Tools > Page organization > Insert
This tool lets you insert files from a computer folder, web page or scanning software. This tool can be used, for example, to insert blank pages to facilitate delicate page-turning.
Replace pages
Tools > Page organization > Replace
This tool lets you replace pages in your PDF file. It is particularly useful for replacing a group of pages from one file to another. To do this, in the Replace tool dialog box, select the document containing the replacement pages, then enter the numbers of the original and replacement pages.
Splitting a PDF file
Tools > Page organization > Split
With this tool, you can split your PDF document according to page number, file size or top-level bookmarks. To split each page of your document into separate PDF files, perform the following operation:
Tools > Organize pages > Extract > Extract pages as separate files.
Add a bookmark
Tools > Content editing > Add bookmark
Bookmarks are link types that make it easier to consult a PDF file. Each bookmark provides access to a specific text anchor or page. This function enables you, for example, to move easily from one movement to another within a score.
2) Optimization tools
Page rotation
Tools > Organize pages
The Rotate tool, found in the Organize Pages dialog box, allows you to rotate the pages of a document in 90-degree increments. To rotate multiple pages, select the type of page you wish to rotate (even, odd, landscape, portrait or all pages), or drag your mouse over the relevant pages. You can also apply rotation to a specific page by clicking on the rotation buttons displayed in the Page Thumbnails view.
Straighten pages
Tools > Edit PDF file
By selecting the Edit PDF tool, Acrobat converts the scanned PDF into a fully editable copy, while automatically correcting any misalignment. If the document has not been automatically straightened, check that the Straightening box is selected:
Tools > Optimize scanned PDF file > Optimize > Scanned file > Settings > Filters > Straightening.
Erase imperfections
Tools > Delete
Use the Biffure tool to erase black stripes or other imperfections. This tool hides such blemishes by covering them with a white filter. In the Tool Properties dialog box, select white as the fill color, then select the imperfections in the document to be marked for strikethrough. To remove the marked elements, click on Apply.
Crop pages
Tools > Edit PDF file > Crop pages
The Crop tool is also very useful for avoiding page borders and enlarging page content. In the secondary toolbar, click on Crop Pages, then draw a rectangle over the part of the page you wish to crop. To apply these settings to other pages, define the scope or select all pages.
Compare files
Tools > Compare files
This tool enables users to compare two versions of a PDF file by presenting a report detailing the differences between the documents. You can choose how you wish to view the differences: either side-by-side, or on a single page (to display the file with all changes highlighted).
3) Editing tools
Modifying or deleting symbols
Tools > Edit PDF file
Thanks to optical character recognition (OCR) technology, Acrobat recognizes all the individual characters in a scanned file. In the case of a score, the software automatically identifies each symbol or annotation, enabling users to modify or delete them. Please note that OCR is only guaranteed to work on exported PDF files (from notation software, for example). In the case of scanned PDF files, OCR accuracy will depend on the quality of the document and the complexity of its content.
Symbol recognition: the case of a scanned score
Symbol recognition, case of a PDF exported via writing software
Insert page numbers
Tools > Edit PDF file > Header and footer > Add > Insert page number
The Header and Footer dialog box allows users to manually insert page numbers into a PDF document. You can define the font, size and location of the numbers.
Add text
Tools > Edit PDF file > Add text
This function lets you add text to a PDF document. To modify text properties, use the options under Format in the right-hand pane.
Add an image
Tools > Edit PDF file > Add an image
Import an image from your computer to the PDF file. Once the image has been added, you can resize and rotate it.
Add a watermark
Tools > Edit PDF file > Watermark
This function is particularly useful for librarians who wish to add digital scores that are not in the public domain to the orchestra's collection. The Add Watermark dialog offers the choice of using either an image or text (entered manually), as well as several formatting options.
Add a signature
Tools > Fill in and sign > Sign > Add signature
The Add Signature function lets users enter, trace or insert an image of their signature or logo.