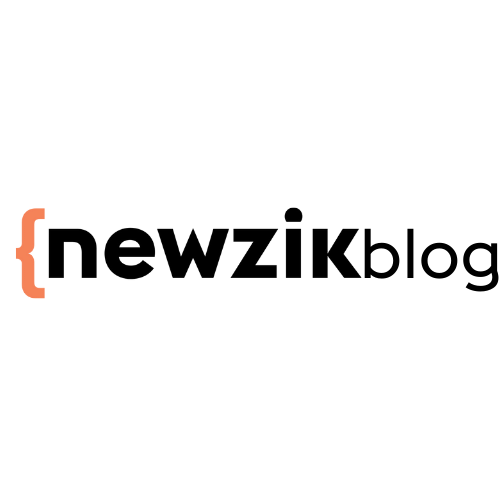Top 10 Zoom shortcuts for music teachers
The health circumstances of recent months have forced us to rethink the way we teach, so that we can continue to give courses to our students.
Whether you're on the Mac team or the Windows team, here are a few tips to make your Zoom life easier. You'll see how to silence all the participants in your session with a single click, or how to change the angle of your camera without wasting time.
Here we go!
#1 - Navigate between windows: Control+T (Mac) | F6 (Windows)
No more wasting time looking for what you need during your lesson. As a teacher, you need to run your class smoothly. That's why this feature is a real asset during your lessons. Thanks to this button, you can move between all the windows very easily.
#2 - Display the user who is currently speaking: Command(⌘)+Shift+W (Mac) | Alt+F1 (Windows)
The days when you spent far too much time looking for the student who speaks without clearly announcing himself are over! Nothing makes me more irritable than endlessly searching for the student who speaks before he's finished.
You've no doubt already experienced that moment when a student speaks up and disrupts the class. You take the risk of asking that famous question "Who's speaking?", and suddenly you can hear the flies flying. Don't forget this feature. It's an invaluable ally.
#3 - Display video gallery: Command(⌘)+Shift+W (Mac) | Alt+F2 (Windows)
If you need to have an overview of your group when giving an online course, this feature will be very useful.
As you might expect, there's still no feature that makes you feel like you're in a classroom again. The closest you'll get is a video gallery. You have all your students in front of you on the same screen, and at times you almost feel as if you're back in the same room, working together.
#4 - Share your screen: Command(⌘)+Control+S (Mac) | Alt+S (Windows)
This feature lets you start and stop your screen sharing. No more time-consuming searching for the right button to stop sharing.
Thanks to it, those days are over! You can share and stop your screen with a single click. Magic, isn't it?
#5 - Turn off/on your microphone: Command(⌘)+Shift+A (Mac) | Alt+A (Windows)
It comes in very handy when you're having a chat with one of your students. Within half a minute the volume can be turned up, and you can dream away and hope to hear what your student wants to say. You can silence your microphone as soon as you've finished speaking, and listen to what they have to say in return.
#6 - Turn off the microphone of all participants except your own (this is only possible if you are the session host): Command(⌘)+Control+M (Mac) | Alt+M (Windows)
This is one of my favorite features. I'd wager you've been faced with a gigantic mess at least once when your entire class of teenagers joined their microphones and started a debate about how the weekend was going... and you committed to manually muting them all to regain control of the situation.
If you ever find yourself in this situation, don't forget this shortcut: Command(⌘)+Control+M, with which you can mute all participants at once... except you. What a feeling of power, it feels so good?
And don't worry: only the host gets this superpower.
#7 - Change camera: Command(⌘)+Shift+N (Mac) | Alt+N (Windows)
Okay, so you felt good about your Zoom setup, but you wanted to improve it, so you got a second camera to get a better view of your piano. But how do you get from this view to the one of your head?
The answer is: Alt+N for the Windows team, or Command(⌘)+Shift+N for the Mac team. See how easy it gets?
#8 - Save your session on your computer: Command(⌘)+Shift+R (Mac) | Alt+R (Windows)
If a student misses a class, it's even harder for them to catch up now that we've moved to online courses... unless you provide them with a recording of the session!
Use this keyboard shortcut to quickly start recording your Zoom meeting on your local computer when you realize someone has disappeared. For scheduled meetings, you can also activate it in the meeting settings.
If you use Newzik in addition to Zoom, you can then upload the session recording to your class project, so that students can easily view the scores and exercises as well as the video session.
#9 - Save the session on your Cloud: Command(⌘)+Shift+C (Mac) | Alt+C (Windows)
The same trick as before, except this time you save to your cloud.
Not only does this save valuable hard disk space, it also prevents you from accidentally deleting a previously recorded session.
#10 - Pause/play recording session: Command(⌘)+Shift+P (Mac) | Alt+P (Windows)
Remember this if you don't have a multi-camera installation! Before moving your computer to a different viewing angle, pause recording. Restart recording when you're ready to use the new viewing angle. This way, the final result will be cleaner, without the transitions between different views.
Conclusion
Even though Zoom is a very useful tool with lots of features, it's still an incomplete platform for music teachers. It doesn't allow you to organize your lessons optimally or share them easily.
That's why Newzik Education is the perfect pair of music teachers. It accompanies him in the creation of his lessons thanks to digital scores.