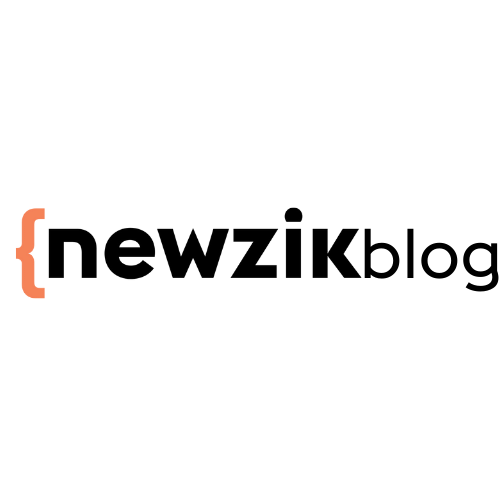Top 15 des raccourcis Teams pour les professeurs de musique
Les circonstances sanitaires de ces derniers mois nous ont obligés à repenser notre manière d’enseigner afin de pouvoir continuer à donner des cours à nos étudiants.
Que vous fassiez partie de l’équipe Mac ou de l’équipe Windows, voici quelques conseils qui vont vous faciliter la vie sur Teams.
Donner des cours en ligne n’est pas chose facile, c’est pourquoi ces plateformes d’organisation et de visioconférence sont bien pratiques ! Dans très exactement 8 minutes vous connaîtrez tous les secrets de Teams dans les moindre détails.
C’est parti !
#1 - Démarrer une nouvelle conversation : Command(⌘) + N (Mac) | Ctrl + N (Windows)
Durant vos sessions de cours de cours en ligne, il est toujours utile de pouvoir envoyer le lien d’une vidéo ou d’un document en seulement quelques secondes à l’ensemble de votre classe.
Grâce à ce raccourci, ce n’est l’affaire que de quelques clics ! Pratique non ?
#2 – Ouvrir les paramètres : Command(⌘) + Virgule (Mac) | Ctrl + Virgule (Windows)
Teams est une plateforme avec de nombreuses fonctionnalités et de beaucoup d’espaces. Afin de ne pas perdre de temps à chercher le bouton dont vous avez besoin, il vous suffit d’ouvrir la section paramètre.
#3 – Ouvrir la section Activité : Command(⌘) + 1 (Mac) | Ctrl + 1 (Windows)
En tant que professeur de musique, vous enseignez à plusieurs niveaux et donc à plusieurs groupes d’étudiants. Il est impératif de pouvoir suivre ce qu’il se passe au sein de chacune de vos équipes. Pour cela, la section activité est indispensable.
Ce tableau de bord de l’ensemble de vos notifications vous permet de savoir en temps et en heure si vos étudiants vous ont contacté ou s’ils ont besoin de vous.
#4 – Ouvrir la section Conversation : Command(⌘) + 2 (Mac) | Ctrl + 2 (Windows)
C’est ici que vous avez accès à l’ensemble de vos conversations de groupes et vos discussions privées.
Que ce soit pendant un cours ou en dehors des heures de leçon, vos étudiants peuvent avoir besoin de vous contacter à tout moment. Pour cela, ils utilisent le moyen le plus simple : la section Conversation. En seulement deux clics vous pouvez y jeter un œil afin de s’assurer de ne manquer aucun message.
#5 – Ouvrir la section Équipes : Command(⌘) + 3 (Mac) | Ctrl + 3 (Windows)
Qui dit professeur de musique dit différents groupes. L’organisation est le secret d’un bon professeur de musique. La plateforme Teams a pensé à ce détail ! La section Équipes vous permet d’organiser chacun de vos cours en différentes équipes et de classer correctement vos documents.
#6 – Ouvrir la section Calendrier : Command(⌘) + 4 (Mac) | Ctrl + 4 (Windows)
Tout comme son nom l’indique, cette section est votre support pour organiser votre emploi du temps.
La semaine d’un professeur de musique étant souvent bien remplie, il est très utile de pouvoir regarder rapidement quelles sont les échéances et les rendez-vous de la journée.
#7 – Ouvrir la section Appels : Command(⌘) + 5 (Mac) | Ctrl + 5 (Windows)
Cette section rassemble l’ensemble de vos appels, de vos historiques d’appels mais également tous vos contacts et vos favoris.
Dès que vous avez besoin de contacter un étudiant ou un professeur, tapez seulement Ctrl + 5 sur Windows ou Command(⌘) + 5 si vous utilisez un Mac et le tour est joué.
#8 – Ouvrir la section Fichiers : Command(⌘) + 6 (Mac) | Ctrl + 6 (Windows)
Un raccourci qui vous permet d’accéder à un autre raccourci, plutôt sympa non ? La section Fichiers vous évite de devoir chercher dans chacun de vos dossiers afin de retrouver celui que vous vouliez envoyer à vos élèves pour le cours de la semaine prochaine.
En seulement deux clics vous avez accès à l’ensemble des documents que vous avez téléchargé et que l’on vous a envoyé via la plateforme.
#9 – Accepter l’appel vidéo : Command(⌘) + Maj + A (Mac) | Ctrl + Maj + A (Windows)
#10 – Accepter l’appel audio : Command(⌘) + Maj + S (Mac) | Ctrl + Maj + S (Windows)
A retenir si vous n’avez pas une installation multi-caméras ! Avant de déplacer votre ordinateur vers un angle de vue différent, mettez l’enregistrement en pause. Redémarrez l’enregistrement lorsque vous êtes prêt à utiliser le nouvel angle de vue. De cette façon, le résultat final sera plus propre, sans les transitions entre les différentes vues.
#11 - Refuser l’appel : Command(⌘) + Maj + D (Mac) | Ctrl + Maj + D (Windows)
C’est simple, c’est pratique. C’est toujours désagréable de recevoir un appel en plein cours ou lorsque l’on travaille sur un document.
#12 - Lancer un appel audio : Command(⌘) + Maj + C (Mac) | Ctrl + Maj + C (Windows)
#13- Lancer un appel vidéo : Command(⌘) + Maj + U (Mac) | Ctrl + Maj + U (Windows)
#14 - Activer ou désactiver le micro des participants : Command(⌘) + Maj + M (Mac) | Ctrl + Maj + M (Windows)
Il s’agit d’une de mes fonctionnalités favorites. Je parierais que vous avez été confronté au moins une fois à un gigantesque désordre lorsque toute votre classe d’adolescents s’est jointe à leurs micros et a lancé un débat sur le déroulement du week-end… et vous vous êtes engagé à les mettre tous en sourdine manuellement pour reprendre le contrôle de la situation.
Si jamais vous vous retrouvez dans cette situation, n’oubliez pas ce raccourci : Command(⌘)+Control+M, avec lequel vous pouvez mettre en sourdine tous les participants à la fois… sauf vous. Quelle sensation de pouvoir, ça fait du bien ? Et ne vous inquiétez pas : seul l’hôte obtient ce super pouvoir.
#15 - Partager son écran : Command(⌘) + Shift + E (Mac) | Ctrl + Shift + E (Windows)
Cette fonctionnalité vous permet de lancer et d’arrêter votre partage d’écran. Ne perdez plus de temps à chercher sans cesse quel est le bouton pour arrêter votre partage. Vous avez la possibilité de partager votre écran et de le stopper en un seul clic. Pratique non ?
Conclusion
Teams est un véritable atout pour les professeurs de musique. Il permet à la fois de communiquer avec vos étudiants mais également d’organiser vos différents cours sereinement. Malgré tout, la plateforme reste incomplète.
Vous ne pouvez pas collaborer et créer en temps réel avec vos étudiants. C’est pourquoi Newzik se présente comme le partenaire idéal de la plateforme. Vous avez la possibilité de travailler en temps réel et de recréer l’ambiance d’une salle de classe à distance grâce aux différentes fonctionnalités de notre application.
N’hésitez pas à faire un tour sur notre site !