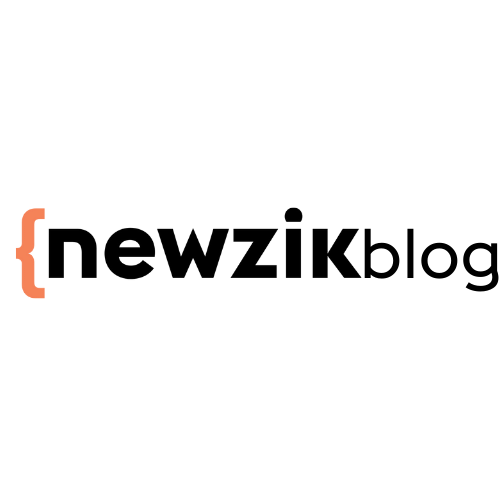Top 15 Teams shortcuts for music teachers
The health circumstances of recent months have forced us to rethink the way we teach, so that we can continue to give courses to our students.
Whether you're part of the Mac team or the Windows team, here are a few tips to make your life easier on Teams.
Delivering online courses is no easy task, which is why these organization and videoconferencing platforms come in so handy! In exactly 8 minutes, you'll know all the secrets of Teams down to the last detail.
Here we go!
#1 - Start a new conversation: Command(⌘) + N (Mac) | Ctrl + N (Windows)
During your online course sessions, it's always useful to be able to send the link to a video or document in just a few seconds to your entire class.
Thanks to this shortcut, it's just a few clicks away! Practical, isn't it?
#2 - Open settings: Command(⌘) + Comma (Mac) | Ctrl + Comma (Windows)
Teams is a platform with lots of features and lots of space. So you don't have to waste time looking for the button you need, just open the settings section.
#3 - Open the Activity section: Command(⌘) + 1 (Mac) | Ctrl + 1 (Windows)
As a music teacher, you teach several levels and therefore several groups of students. You need to be able to keep track of what's going on in each of your teams. For this, the activity section is indispensable.
This dashboard of all your notifications lets you know in real time if your students have contacted you or if they need you.
#4 - Open the Conversation section: Command(⌘) + 2 (Mac) | Ctrl + 2 (Windows)
This is where you can access all your group and private discussions.
Whether during a lesson or outside lesson time, your students may need to contact you at any time. To do so, they use the easiest way: the Conversation section. With just a couple of clicks, you can take a look around to make sure you don't miss any messages.
#5 - Open the Teams section: Command(⌘) + 3 (Mac) | Ctrl + 3 (Windows)
When it comes to music teachers, you need different groups. Organization is the secret of a good music teacher. The Teams platform has thought of this detail! The Teams section lets you organize each of your lessons into different teams, and keep your documents neatly filed.
#6 - Open the Calendar section: Command(⌘) + 4 (Mac) | Ctrl + 4 (Windows)
Just as its name suggests, this section is your support for organizing your schedule.
A music teacher's week is often a busy one, so it's very useful to be able to take a quick look at the day's deadlines and appointments.
#7 - Open the Calls section: Command(⌘) + 5 (Mac) | Ctrl + 5 (Windows)
This section contains all your calls, call histories, contacts and favorites.
Whenever you need to contact a student or teacher, just type Ctrl + 5 on Windows, or Command(⌘) + 5 if you're using a Mac, and you're ready to go.
#8 - Open the Files section: Command(⌘) + 6 (Mac) | Ctrl + 6 (Windows)
A shortcut that takes you to another shortcut - pretty cool, isn't it? The Files section saves you having to search through each of your folders to find the one you wanted to send to your students for next week's lesson.
In just two clicks you have access to all the documents you have uploaded and received via the platform.
#9 - Accept video call: Command(⌘) + Shift + A (Mac) | Ctrl + Shift + A (Windows)
#10 - Accept audio call: Command(⌘) + Shift + S (Mac) | Ctrl + Shift + S (Windows)
Remember this if you don't have a multi-camera installation! Before moving your computer to a different viewing angle, pause recording. Restart recording when you're ready to use the new viewing angle. This way, the final result will be cleaner, without the transitions between different views.
#11 - Reject call: Command(⌘) + Shift + D (Mac) | Ctrl + Shift + D (Windows)
It's simple, it's practical. It's always unpleasant to receive a call in the middle of a lesson or when you're working on a document.
#12 - Launch an audio call: Command(⌘) + Shift + C (Mac) | Ctrl + Shift + C (Windows)
#13- Launch a video call: Command(⌘) + Shift + U (Mac) | Ctrl + Shift + U (Windows)
#14 - Activate or deactivate participants' microphones: Command(⌘) + Shift + M (Mac) | Ctrl + Shift + M (Windows)
This is one of my favorite features. I'd wager you've been faced with a gigantic mess at least once when your entire class of teenagers joined their microphones and started a debate about how the weekend was going... and you committed to manually muting them all to regain control of the situation.
If you ever find yourself in this situation, don't forget this shortcut: Command(⌘)+Control+M, with which you can mute all participants at once... except you. What a feeling of power! And don't worry: only the host gets this superpower.
#15 - Share your screen: Command(⌘) + Shift + E (Mac) | Ctrl + Shift + E (Windows)
This feature lets you start and stop your screen sharing. Don't waste any more time trying to find the right button to stop sharing. You can start and stop screen sharing with a single click. How convenient is that?
Conclusion
Teams is a real asset for music teachers. Not only does it enable you to communicate with your students, it also allows you to organize your various courses with peace of mind. However, the platform remains incomplete.
You can't collaborate and create in real time with your students. That's why Newzik is the ideal platform partner. You can work in real time and recreate the atmosphere of a remote classroom, thanks to the various features of our application.
Don't hesitate to visit our website !